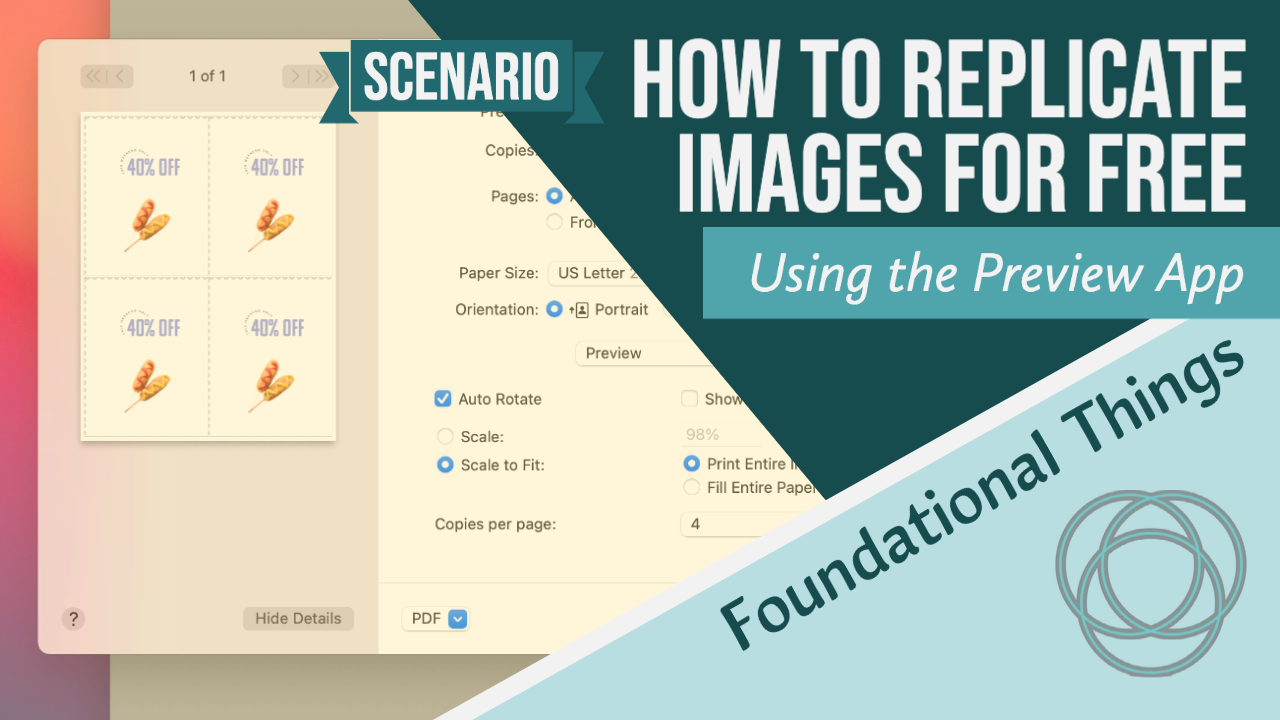In this video, I will demonstrate how to use Mac’s Preview app to replicate a portion of a PDF file in order to create a customized printout of images. This video introduces the concepts of selection, cropping, and replicating images in a tiled format. I also show one way to save the altered file as a new PDF, and how to restore the original file to its initial state.
There are lots of interesting tricks and shortcuts demonstrated here, so you might find yourself wanting to re-watch a few times to make sure you get everything. Most of the keyboard shortcuts featured here are also common across other applications besides Preview, so be sure to add them to your list!
Video Transcript
00:00:00:01 – 00:00:27:08
Have you ever wanted to make an image repeat multiple times onto a single page? Kind of like a tile effect. If you’re a Mac user, you already have a handy option available for doing this: the Preview app. Preview is the default PDF and image file viewer for MacOS. It behaves a little differently than the more popular PDF viewer, Adobe Acrobat Reader, but it does have some neat things that Acrobat Reader just doesn’t.
00:00:27:09 – 00:00:48:19
And, as a Mac user, you already have it installed. There’s no need to download or buy anything new to do what I’m showing you here today. I will teach you how to isolate some part of a PDF file and then have it repeat multiple times on a single page. From there you can print it out onto physical paper or create a new PDF file.
00:00:48:22 – 00:01:09:11
I’m going to demonstrate these things with an example that I made up. I have a PDF file of coupons from a fictional eatery. In my fictional story, I only care about one coupon item: the corn dogs. I also have some corn dog loving friends and we’re going to meet up soon for a yummy snack while taking advantage of this great deal.
00:01:09:19 – 00:01:34:00
Instead of printing off multiple copies of the entire coupon sheet just to get enough corn dog coupons for everybody, I’m going to make my own sheet of corn dog coupons instead. So, let’s get started. First, let’s open the original PDF file of coupons. Because Preview is the default PDF viewing app on this computer, when I double-click the file, that’s what opens it.
00:01:34:03 – 00:02:11:28
We can see there are four coupons featured here. We’ll start by isolating the part of the file we want: the corn dog coupon. This process is called cropping. Cropping is when a part of an image is selected and everything else around it is removed, leaving only the area of focus behind.
[Slide Text on Screen: Cropping – An image editing feature that allows us to select and keep part of an image, removing the rest.]
There are two steps to cropping: selecting the area to be cropped, and then the crop itself. To do this in Preview, first we need to select the area using a selection tool.
[Slide Text on Screen: Cropping – First, Select the area to keep. Then, Perform the crop operation.]
For our coupon, we need the Rectangular Selection tool, which is found under the Tools menu.
00:02:11:28 – 00:02:48:18
Once we have made this selection tool active, we can see the mouse pointer has changed shape.
[Informational Text on Screen: “mouse… or whatever pointing device you are using”]
It looks like a little plus sign or a small crosshair. With this tool ready to go, we place the mouse at one corner of the coupon, click and hold, then drag the mouse the opposite corner. Once you have made a rectangle around the area you want release the mouse. Don’t worry if you didn’t quite create the rectangle you meant to. Preview is very forgiving with this. You can easily adjust what is already there, moving it to a better location, or adjusting the shape and size by dragging on the sides and corners.
00:02:48:27 – 00:03:10:29
Or, you can start over again by clicking once outside of the rectangle to remove it and then begin drawing a new one. Once the area is outlined — in this case, the corn dog coupon is selected — we can isolate it using the Crop tool. This has a keyboard shortcut of Command-k, which is what I use most often. But, let me show you where it lives in the menu.
00:03:11:05 – 00:03:36:19
Under Tools, beneath the selection tools, we find Crop. Note that this feature is only active on this menu when something is actually selected. Earlier, when we were on the menu, this option was present but disabled. There was nothing to crop, but now there is. After using the Crop tool, the appearance of the document changes. Suddenly the only thing I see is the corn dog coupon.
00:03:36:25 – 00:04:00:12
[Text on the app’s warning pop-up window:
Title: “Cropping a PDF document doesn’t delete the content outside the selection.”
Message: “The content outside the selection is hidden in Preview, but you might be able to view it in other applications.”]
Note that by default there is a warning telling us how Preview works behind the scenes. The part of the PDF file we appear to have removed is actually still available for us to recover. This isn’t always how cropping works, so it is quite polite of Apple to inform us about this. When you see this message, if you don’t want to be reminded every time you crop, you can opt out of being shown this warning.
[Text label on the opt-out control: “Do not show this message again”]
00:04:00:16 – 00:04:26:18
I’m going to leave it as-is for today. The important thing to remember here is that Preview is keeping a history of changes to our PDF. But that’s a topic for another time. Let me know in the comments if you’d like to learn about how this works in a future video. OK! Back to it. Now that we have the very awesome corn dog coupon isolated, the next mission is to make multiple copies of it without wasting paper
00:04:26:18 – 00:04:54:17
when we print. Do this by heading over to the File menu and choosing “Print…”. Or, we could use the Command-p keyboard shortcut and this will open up the printing controls by default. The print window is displayed with a minimum amount of detail, but to get at the feature we want we need the details to be displayed. Clicking on the Show Details button changes the interface and presents a whole world of printing options.
00:04:54:26 – 00:05:17:20
Some aspects of this could differ depending on your printer, but what I’m going to show you should be the same regardless of what printer you have. When the detailed view opens up, we can see the feature we want. But first, on the left side, we have a preview. We can see our one corn dog coupon centered on the page.
00:05:17:20 – 00:05:46:28
Over on the right, towards the bottom, there’s a dropdown option labeled “Copies per page”, and that’s the feature we’re interested in. Before I open that up, let’s remember our context. The original file had four coupons on it. So, in order to create coupons of the same size as the original, we want to mimic that and have four corn dog coupons on the page in the same pattern as the original.
00:05:47:18 – 00:06:10:12
When we open the dropdown, we see the number four is an option. That’s the one we want today. It’s going to tile the coupon four times on the page. Let’s do it. Now in the preview, we can see four corn dog coupons on the page. Perfect. That was our goal. Now to finish up, I can accept the default of one copy and then click print.
00:06:11:07 – 00:06:36:01
That’s it. We now have these wonderful corn dog coupons printed out and ready to go. But wait! I have friends and family all across the country who also love corn dogs. I can’t physically print these coupons out for them, but if I can save this file as a new PDF document with only the corn dog coupons I could send it to them and they can print it out for themselves.
00:06:36:11 – 00:07:07:06
So, how do we do this? At the bottom of the print control area, there is a little dropdown with the word PDF on it. Clicking on this reveals a dropdown menu with various options, including the one we want: Save as PDF. This is where we can create an entirely new PDF document, renaming it however we want and saving it to the location we want. When we open this new file up, we find exactly what we were hoping to create.
00:07:07:24 – 00:07:29:03
This is a file that can be emailed to all of those distant, corn dog loving folks. And finally, because we’re all done with the original file — and we want to keep it in the original form just in case I want to go out for ice cream another day with my ice cream-loving friends — let’s quickly return it to its original state.
00:07:29:09 – 00:07:52:22
We can simply undo the cropping by going into the Edit menu and clicking Undo — or by using one of my all-time favourite keyboard shortcuts: Command-z — to roll back the last step. All we’ve actually done to the file is crop it. The other things, the rectangular selection and the printing, had no impact on the contents of the file itself.
00:07:52:26 – 00:08:20:00
Only the cropping altered the file.
[Informational Text on Screen: “Instant Replay”]
Notice how we can tell we’ve returned to the original state of the file because the edited marker goes away after the undo operation.
[Informational Text on Screen: “Watch right here…”]
[Informational Text on Screen: ‘”Edited” goes away when the file returns to it’s original state’]
Great! And, if you don’t want the hassle of going into the menu every time to crop an image, there is good news. You can open up the Markup Toolbar first, and from there the Rectangular Selection tool is available.
00:08:21:09 – 00:08:43:09
And, after selecting a rectangular area, the Crop tool also appears on the Markup Toolbar.
[Informational Text on Screen: “Instant Replay”]
[Informational Text on Screen: “Watch right here…”]
Notice that the Crop tool isn’t always there. It only appears on the toolbar when there is some cropable area selected.
[Informational Text on Screen: “The Crop tool is not available until after an area is selected to crop.”]
So, let me do all of this one more time — without talking about it — so you can see how quick a task it really can be.
00:08:43:20 – 00:08:54:11
This time I will use the Markup Toolbar approach instead of the menus, just so you can see how that works. And for fun, I’ll set a stopwatch so you can see this happening in real time.
[Informational Text on Screen:
Timed Demonstration:
1. Using the Markup Toolbar
2. Cropping a coupon
3. Printing the tiled coupon]
[A Google stopwatch runs for 23.03 seconds as the scenario is executed on screen.]
00:09:17:23 – 00:09:20:14
Wow, that didn’t take long at all!
00:09:20:14 – 00:09:45:27
Hopefully this video gives you new ideas about how you can use your Mac and the Preview app. Image cropping in Preview can be done for several types of image files, not just PDFs. And I’m sure there are numerous ways of using that tiling technique for things other than corn dog coupons. Let me know in the comments what ideas you have about new ways you can use Preview. Or write questions you have from watching this video.
00:09:46:14 – 00:10:02:24
Be sure to like this video and subscribe to this channel. You can also opt-in to receive video notifications and news from Foundational Things so you never miss a new video, blog post, or piece of breaking news. Thanks for watching. Until next time, take care!