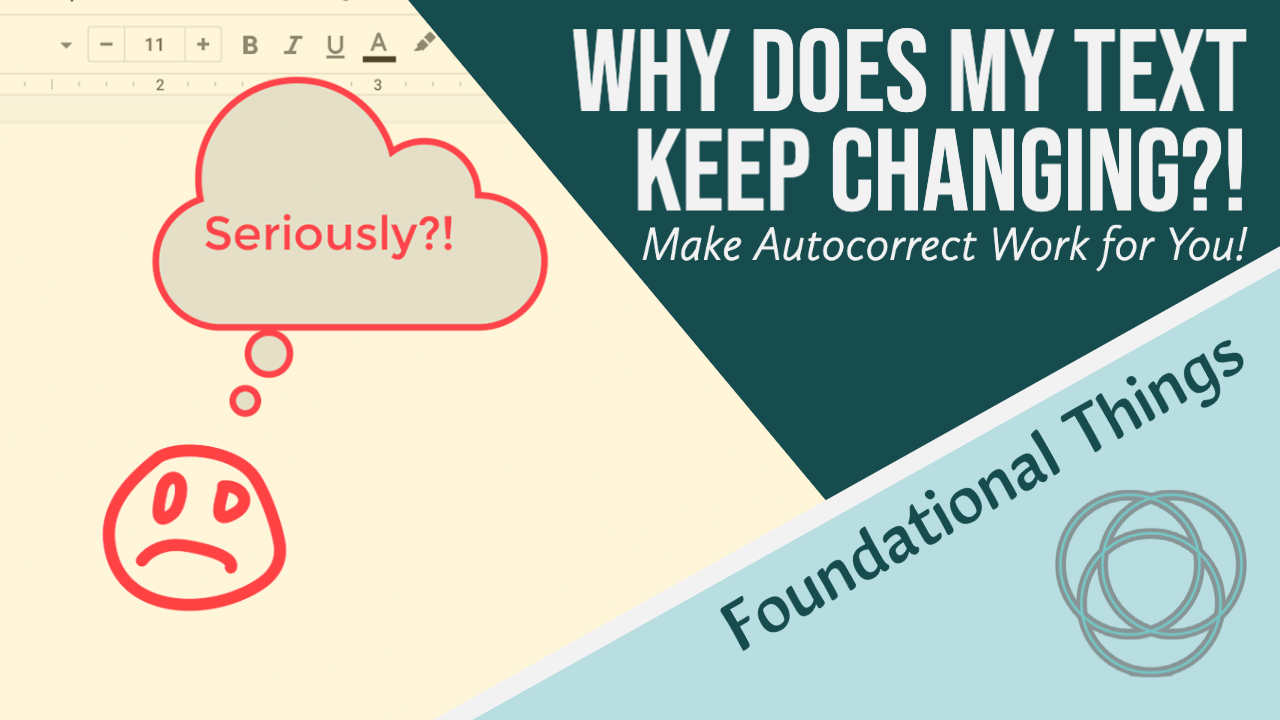Have you ever felt like you were fighting autocorrect as you try to type up a document? You’re not alone!
In this week’s video, we look at various ways that two popular word processors (Microsoft Word and Google Docs) alter text while we work, learn where to adjust settings for these alterations, learn how to work around text replacements we don’t want, and finally, learn how to create our own text substitutions.
There’s a lot to cover as we walk through these ideas together. Hopefully, this video will be a helpful introduction to automatic corrections and substitutions. Start leveraging the power of these kinds of features and limit the frustrations too!
Video Transcript
00:00:00:19 – 00:00:27:22
Today, I want to show you about something that you can do with most word processing apps. Going to give you examples with Microsoft Word and with Google Docs, but you should find this is something that you can do in any word processor. And, actually, in a lot of apps that are available today. So, the idea is based on something you have probably already experienced.
00:00:27:22 – 00:01:00:20
So, when I type something in that is spelt incorrectly — like “thing” — and press space… There’s actually two things that happened there. One, it corrected the spelling. It flipped the N and G to make it spell the word that it thinks that I was trying to spell, which was “thing”. And, it also capitalized something. So, it did the grammar check and it automatically capitalized that T because it was at the start of the sentence, as though I was going to be writing a complete sentence… even though it doesn’t know for sure.
00:01:01:08 – 00:01:32:26
So, there are settings that automatically control these things on word processing applications, especially ones that are more advanced, that have a greater maturity, such as Microsoft Word. So, on Google Docs, we can see what happens here is a little bit different. It does the grammar rule, but it doesn’t automatically try to change the spelling. So, different apps are going to do different kinds of things. But, you’ll have seen this kind of automatic taking over of your typing.
00:01:33:08 – 00:02:05:24
And, there’s a couple of things that I want to show you today relating to this. And, one tip that you can use to just have control over whatever kind of typed shortcuts you want to do. So, this is Microsoft Word for Mac, but this setting would be similar for Windows. So, if I go to Tools and Autocorrect Options…, there’s a whole world of things and you’ve just got to explore it for yourself.
00:02:05:24 – 00:02:27:00
So, here’s one we saw already: “Capitalized the first letter of sentences”. That’s automatically checked and that’s exactly what we saw happen. It also has spell checking, and this isn’t a spell checking video, but this is the kind of thing that’s happening in the background. There’s a lot of stuff that you can do. You can uncheck this if you don’t want it at all, for instance.
00:02:27:27 – 00:02:58:08
But, what I want to show you is… these are the default things that are already happening. Where if you type in certain kinds of characters — this is the one I’m going to look at in a moment. There’s an open parenthesis, a C, and a close parenthesis. That’s going to get replaced. It’s using… it’s calling it autocorrect here, but really it’s substituting these three keystrokes and is gonna replace it with this symbol.
00:02:58:08 – 00:03:22:13
And, you can see I’ve already got a little sample that I tried to do here. This isn’t a default one. This is one that I created to basically show you what we’re going to talk about today. So, where can you find that in Google Docs? Well, before we go too far, let’s look at that. So, under Tools — and this is a little bit different — they don’t call it autocorrect in Google. It’s under Preferences.
00:03:22:24 – 00:03:56:05
And then here is… you can see “Automatically correct [capitalize] words”, which is something that we saw. If you don’t like that, you can get rid of that. “Automatically correct spelling”. Well, that didn’t seem to work quite the same way as Word did, but that’s okay. But Substitutions is the same kind of thing. You can see the very, very first example here is the one that I pointed out where you’re taking open parentheses, C, close parenthesis… and typing that is going to replace this… those keystrokes with this character here.
00:03:57:03 – 00:04:25:00
So, let’s take a look at that. Stay in Google Docs for the moment. So, if I just want to type “Copyright” and then open parenthesis, small C, close parenthesis and automatically… it replaced it. I didn’t do anything else. The second I did that closed parenthesis, it put that in. So, that’s great. Let’s look back at that over here. It happens to be the exact same shortcut that’s default.
00:04:25:00 – 00:04:51:21
It’s pretty standard. A lot of things use it so I’ll type in “Copyright”, open parenthesis, C, closed parenthesis. And it did it right away. There you go. Okay. So, that’s how we do that. But, maybe you’re saying “But, I don’t always want to do that.” There’s another one… that’s arrows, for instance. Maybe… See how I had… Open that one back up again. Under “Autocorrect options…”
00:04:52:23 – 00:05:13:12
This very, very first one here. So, hyphen, hyphen, greater than sign… turns it into an arrow. Great. But maybe sometimes I want it to be “–>” as an arrow. Maybe, this is exactly what I want people to type. I want them to type those three characters and I want them to copy the instructions I give them.
00:05:13:12 – 00:05:35:06
I don’t want them to try to do this character. I want them to do this. However, I don’t want to get rid of this rule. I could just delete it, but maybe I actually do want to use this most of the time. But every so often I want it to do this or I want this C enclosed in parentheses to show up.
00:05:35:16 – 00:05:57:16
So, we don’t want to delete these things unless we really never use them and don’t like them at all. So, I show you here what you can do. And, this is where you can use the Undo feature. You can use the Command-Z or Control-Z keyboard shortcut, and we’ve talked about that in other videos. But, if you don’t remember this shortcut… As soon as you do that…
00:05:57:16 – 00:06:30:29
“Oh no! That’s not what I want.” Head up to the Edit menu. Do… Here’s the reminder here that says “Okay, Command-Z” for me, because this is a Mac. Undo Autocorrect is the equivalent. Just clicking Edit – Undo Autocorrect… and there you go. Now, if I press Space now, it may… See? This is still trying to auto pick up on that. So, it’s going to be stubborn. This one’s actually now indented as a bullet thing. We don’t want that. We Undo AutoFormat.
00:06:30:29 – 00:06:53:11
Auto formatting is a whole other thing. This can be a world of helpfulness or world of hurt. So, this is how you get around it and make do what you want for your specific instance. So, Undo AutoFormat and then now I can continue on with more words and it stays the same. So, same over here in Google Docs. Same kind of behaviour.
00:06:53:18 – 00:07:17:21
I expect that this is… Oh yeah, it already just did it there… but I don’t want that. So, Edit – Undo… and there’s another one actually I just realized because it did… it did another one first. So, let me try that again and show you. So, for Google Docs, a default is hyphen, hyphen automatically got replaced with… I don’t know if that’s the em dash or the en dash.
00:07:18:06 – 00:07:40:05
But, I don’t want that. I want “–“. So, Undo and then, if I add the greater than sign and it replaces it again. And we’re like “Come on!” So, it’s a bit of a pain, but you can get around it. That’s the whole point. If I press Space, it’s going to maybe do something again. I say, “No, seriously!”, and then now we can write more words and it’s going to stay the same.
00:07:40:05 – 00:08:06:04
So, this is why I like keyboard shortcuts, because: this… doing this… clicking this… That’s just.. and I had to do it two or three times, depending on the circumstances. So, let me show you what this looks like one more time just to catch that. So, Control-Z or Command-Z? “No, not yet”. “No, not yet.” So, that time it was three times.
00:08:07:16 – 00:08:46:09
Okay? But, you can totally work around it and then you can use things to your advantage. So, for instance, that one that I had, let me show you, I already typed it in under Autocorrect Options… here. I made my own little shortcut for Foundational Things: (ft). F, T, in parentheses. And it stays capitalized, which is great. So, if I just do (ft): Foundational Things is my channel. And, that’s really handy for something that you’re typing all the time.
00:08:46:09 – 00:09:11:11
So, how do you do that? You could do it with your name, for instance. So, let’s do that one for me. So, maybe it’s: D H with Donna Harris. And I’ll add that. And then it gets put in here in alphabetical order of some sort. And, there we go. If I put (dh): Donna Harris is my name.
00:09:12:15 – 00:09:39:00
So, one interesting thing I noticed while preparing for this is that — at least by default, and I haven’t been able to see anything to the contrary — that substitutions in Google Docs may not be case-sensitive in any way. So, what do I mean by that? Well, when I tried to create this: Foundational Things, that looks fine right there.
00:09:40:00 – 00:09:57:27
But, as soon as I save it, this is going to downcase. So, if I use it, it’s… everything’s lowercase. And that isn’t what I want. I want this to be the name of my brand. Or D H with my name capitalized. So, I don’t know why this behaves like this today, but there it is. It’s saved in downcase.
00:09:57:27 – 00:10:15:09
So, I don’t know if that’s an intentional issue or if that’s a bug. I haven’t been able to spot anything online about that, but just be aware that different apps — just like what we saw right at the start of this video with the spellcheck difference here — different apps are going to behave differently no matter what the feature is.
00:10:15:09 – 00:10:45:29
There are going to be nuances. They aren’t complete copies of one another. They have similar functionality, similar features, some similar patterns. But you always need to be specific to whatever app you’re using. So maybe you were using a completely different word processing app than Microsoft Word or Google Docs. And what you’re finding is going to be specific to wherever that app is with its features and its issues and its maturity.
00:10:46:15 – 00:11:08:05
But, this kind of functionality will be in most word processing type applications and many other applications that deal with words. So, maybe it’s going to be called autocorrect, maybe it’s going to be called substitutions, which is what we found here under preferences. This is buried a bit more, but again, here it is. But this can be a really helpful thing.
00:11:08:29 – 00:11:33:09
A lot of the common things that you might like or not like are here. So, if you don’t like this type of thing at all, just uncheck the automatic substitution or autocorrect issue. You know, replace text as you type. No, I don’t want to do that. You can you can turn these things off completely if you don’t like them.
00:11:33:09 – 00:11:56:21
Everything, formatting, spelling. Look around! There’s a lot of crazy stuff in here, a lot of things that you can really customize and get nitty gritty with. Basically, if it’s behaving in a way you don’t like, there’s a way to change it most of the time. So, that’s something that you can explore on your own, or if you have questions, you can shoot me off a comment or an email through the FoundationalThings.com website.
00:11:56:21 – 00:12:15:27
I’d love to hear from you. So, hopefully today there’s something that is of use to you. Maybe it’s understanding why things are changing on you when you’re typing. Maybe it’s understanding how you can use this kind of a feature to your advantage and customize it to things that you type all the time to just make your life just that little bit easier when you’re working in word processing applications.
00:12:16:11 – 00:12:25:19
So, let me know what you found helpful. Let me know what you’d like to see here next, or if you have any questions. So, that’s it for me today. Until next time. Take care.